Retourner à : Fonctionnement – Clap!
La grande nouveauté de Clap!
Il est désormais possible de travailler sur plusieurs écrans sur le même projet. Cette fonctionnalité vous permettra de léguer des missions, des rôles à vos élèves afin qu’ils puissent être autonome tout en ayant un œil sur leur travail.
Etape 1 : identifier un thème
Pour accéder au mode collaboratif il vous faudra vous connecter et créer un nouveau projet en choisissant son thème.
Pour cet exemple, nous avons décidé de choisir le thème “Les enjeux de notre société”.
Etape 2 : choisir le scénario
Une fois le thème choisi, il est temps d’écrire le scénario !
Le scénario est la façon dont nous souhaitons traiter notre thématique, l’histoire que l’on va raconter.
Pour cela, il vous suffit de cliquer sur un scénario déjà proposé ou de créer le vôtre.
A cette étape, il faut réfléchir à ce qu’on veut raconter et comment. En effet, un même sujet peut être raconté sous différents angles : du point de vue d’un élève, sous l’angle chronologique, par le biais d’interviews… Laissez s’exprimer le Spielberg en vous !
Dans notre cas, nous allons traiter ici de l’égalité filles/ garçons sous la forme d’une petite interview.
Etape 3 : définir les séquences
Une fois le scénario global choisi, la classe va s’interroger sur le contenu concret du reportage. Pour cela nous allons découper notre récit en séquences.
Une séquence correspond à une idée, comme un paragraphe dans un texte.
Les petits carrés verts à gauche de l’écran vous permettent de déplacer facilement les séquences. Le petit stylo vert à droite permet de modifier un intitulé, si vous avez fait une petite coquille par exemple. Et la poubelle, de la supprimer !
Dans notre cas, nous avons choisi de faire un interview, nous avons donc formulé nos idées sous forme de questions, auxquelles chaque réponse correspond à une séquence filmée. Ça peut être une bonne méthode pour organiser votre film! Bien sûr il en existe plein d’autres.
Etape 4 : créer le storyboard avec le mode collaboratif
C’est après avoir défini les séquences, que le mode collaboratif va pouvoir être utilisé. Les 3 premières étapes seront donc à penser en classe entière ou par groupe selon vos préférences.
Une fois votre projet nommé et enregistré vous allez pouvoir le retrouver dans l’onglet en haut de votre écran : “mes vidéos”.
Cliquez dessus pour accéder à votre storyboard mais aussi au bouton, “démarrer la collaboration”.
Plusieurs choix s’offrent à vous en fonction de votre matériel et de la manière dont vous voulez organiser votre temps de travail.
Vous pourrez y retrouver un code de collaboration général mais aussi des QR code destinés à une séquence.
Comment connecter mes élèves ?
Rien de plus simple !
Pour cela ils vous suffit, à l’aide d’une tablette ou d’un ordi, d’ouvrir une page de navigation privée à chaque poste de travail destiné à vos élèves.
Ouvrez une nouvelle fois le site “Clap!” et connecté vous en tant que “élève” et non pas prof.
Un code de collaboration vous sera demandé, il suffira alors d’y inscrire le code fournie par votre compte et de rejoindre la session !
Mais les QR code alors ?
Si vous travaillez avec vos élèves sur tablette, les QR code simplifieront leur connexion. Ils pourront scanner le code grâce à l’appareil photo de la tablette en fonction de la séquence qui leur est attribuée. Cela correspond alors à un QR code par groupe si votre organisation est faite par groupe de travail !
Une couleur sera attribuée par groupe et donc par séquence !
Vos élèves pourront cliquer sur la couleur représentant leur groupe.
Dans notre exemple, nous serons le groupe n°3 chargé de la séquence “Il y a t-il des jeux que vous considérez pour les filles / pour les garçons ?”
Les élèves pourront proposer leur texte, leur dessin et le descriptif de ce que nous verrons à l’écran dans cette séquence.
Par exemple ici, la séquence “Il y a t-il des jeux que vous considérez pour les filles / pour les garçons ?” va être illustrée par un plan. Pour chaque plan, ils pourront annoter, dessiner, attribuer les rôles.
Ce sont les indications qui vous aideront lors du tournage. Pour ce faire, vous pouvez cliquer sur chaque carré et ensuite remplir avec vos indications comme sur cet exemple.
Ou plusieurs plans dans une séquence !
Parfois, vous aurez peut-être envie d’illustrer une séquence avec plusieurs plans. Vous pourrez alors cliquer sur le “+” à côté de votre plan pour y ajouter des nouveaux.
Une fois terminer vos élèves vont pouvoir cliquer sur le bouton “envoyer pour vérification”
La vérification !
Le mode collaboratif vous permet également de vérifier l’avancée de vos élèves, de faire vos retours ou de valider leur storyboard.
Une fois qu’un groupe pense avoir fini son storyboard et vous le transmet, vous recevrez un message sur votre compte vous signalant de cette envoi et vous invitant à vérifier ce travail !
Vous pourrez alors proposer vos retours ou valider leur travail.
En cas de retour, un message sera envoyé aux élèves sur l’onglet “voir les retours” les invitant à modifier leur séquence jusqu’é ce qu’elle soit validé par vous.
Les élèves recevront un message les informant qu’ils peuvent continuer en passant au pré-montage !
En cliquant sur l’étape suivant : “le storyboard” vous pourrez voir l’avancée de vos élèves et les étapes à laquelle ils sont. Dans notre exemple vous avez validé le storyboard de l’équipe rouge et ils passent donc à l’étape pré-montage
Etape 5 : faire le pré-montage avec le mode collaboratif
Le dispositif est le même pour le pré-montage, vous aurez la possibilité de valider ou faire des retours sur le travail de vos élèves.
De leur côté, ils pourront écrire le texte de la voix-off pour accompagner la séquence. Mais aussi ajouter le son de leur voix.
Si vous préférez les enregistrer de vous même il est également possible de le faire de votre côté une fois le pré-montage du groupe envoyé, avec le texte de la voix-off.
Une fois validé, leur statut se réactualise et sera inscrit comme terminé !
Une fois tous les groupes finis vous pourrez visionner la vidéo avec les séquences mises bout à bout et la télécharger !
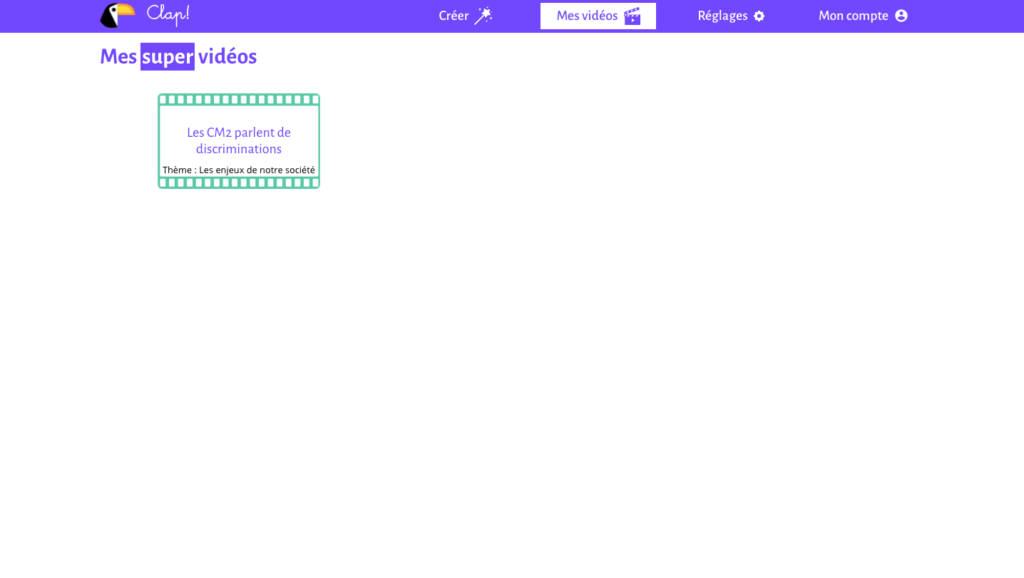
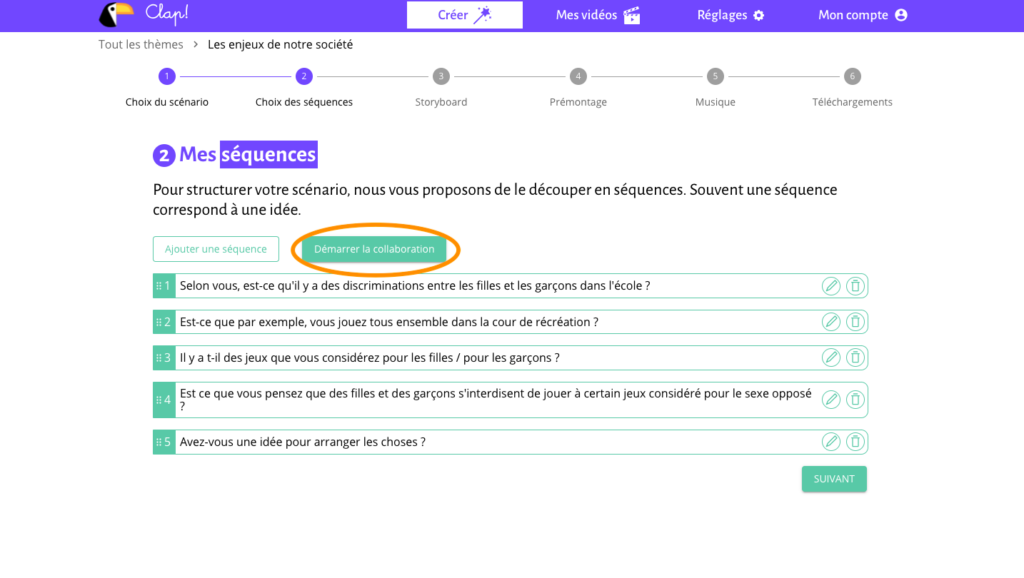
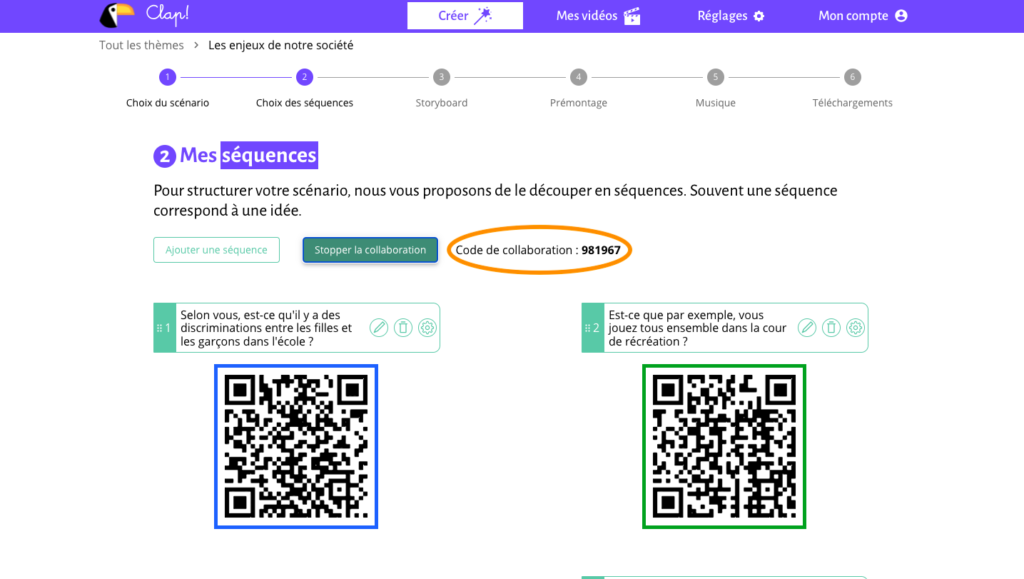
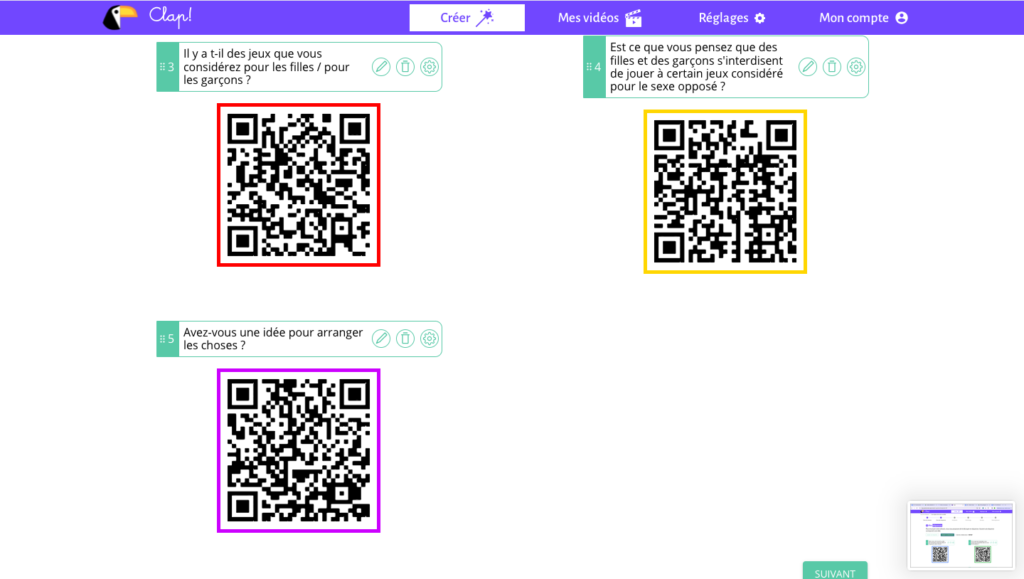
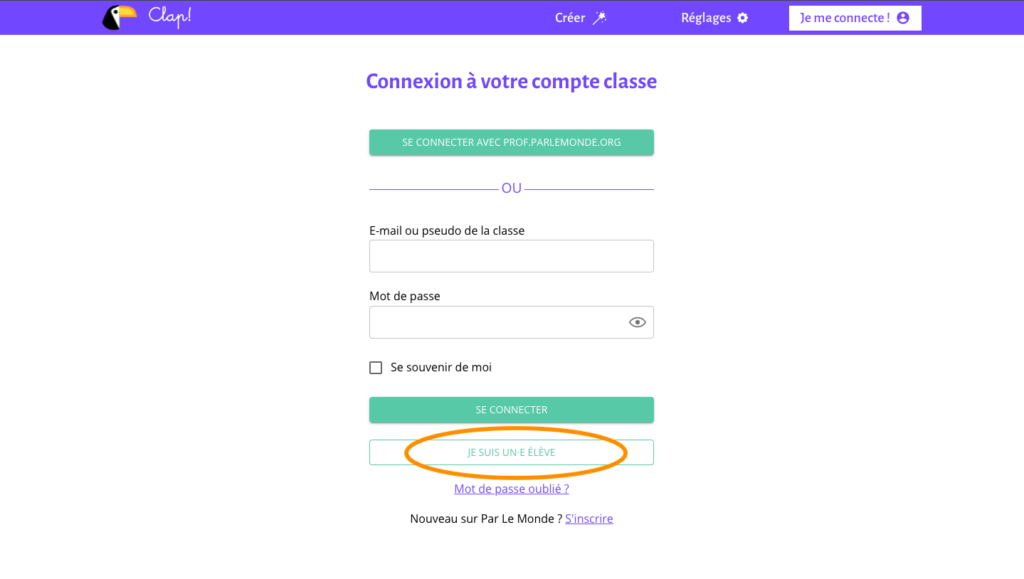
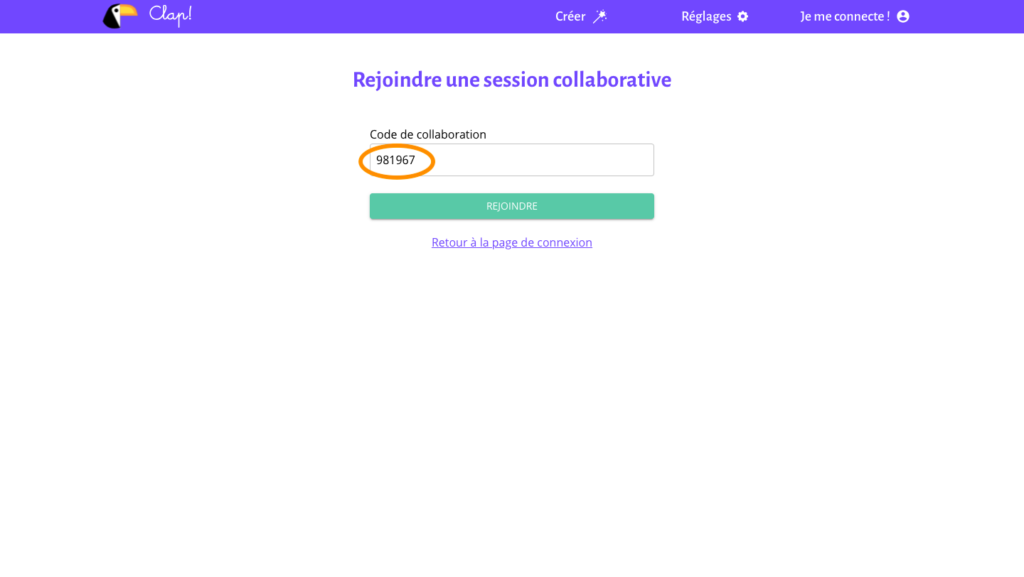
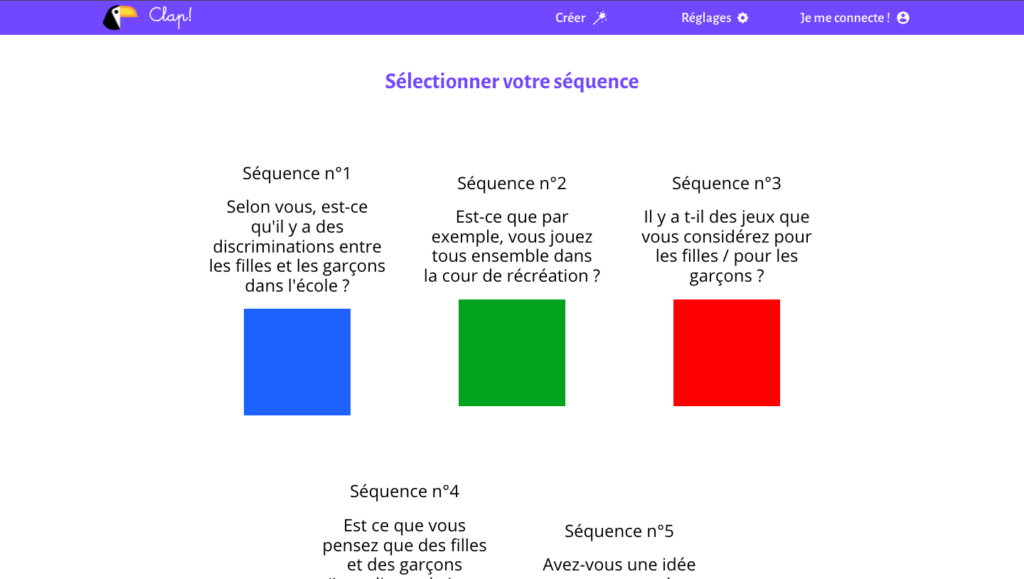
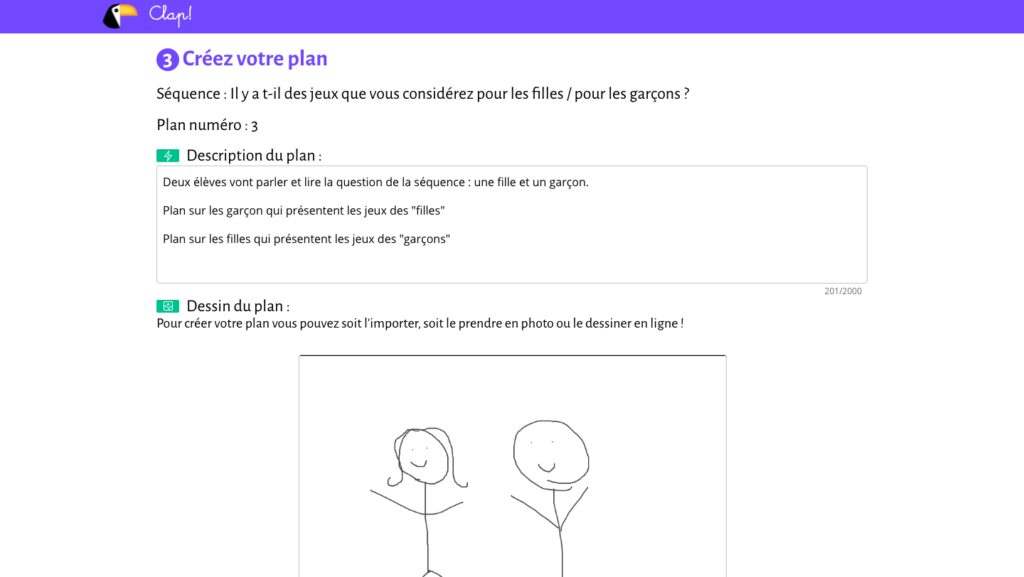
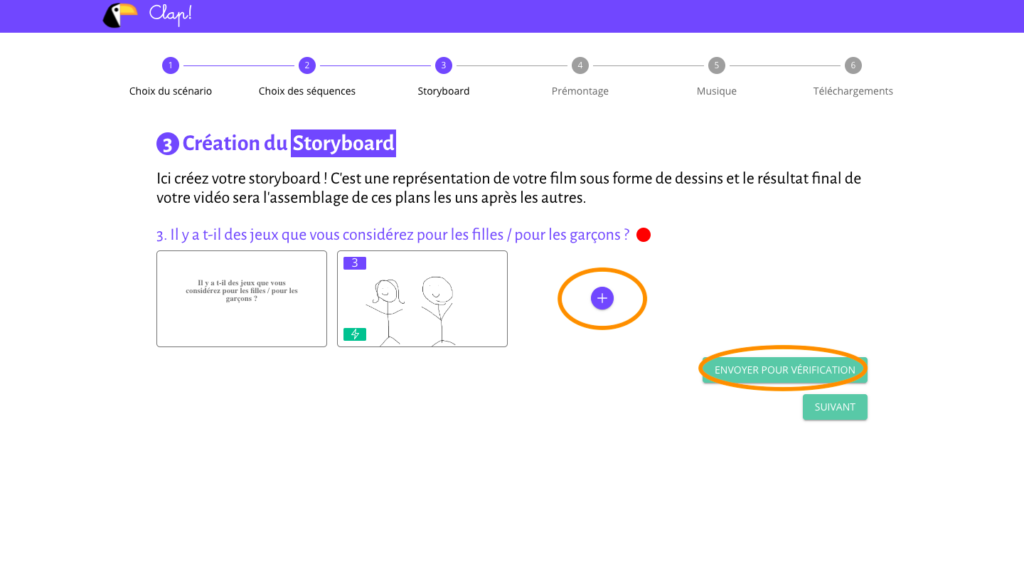
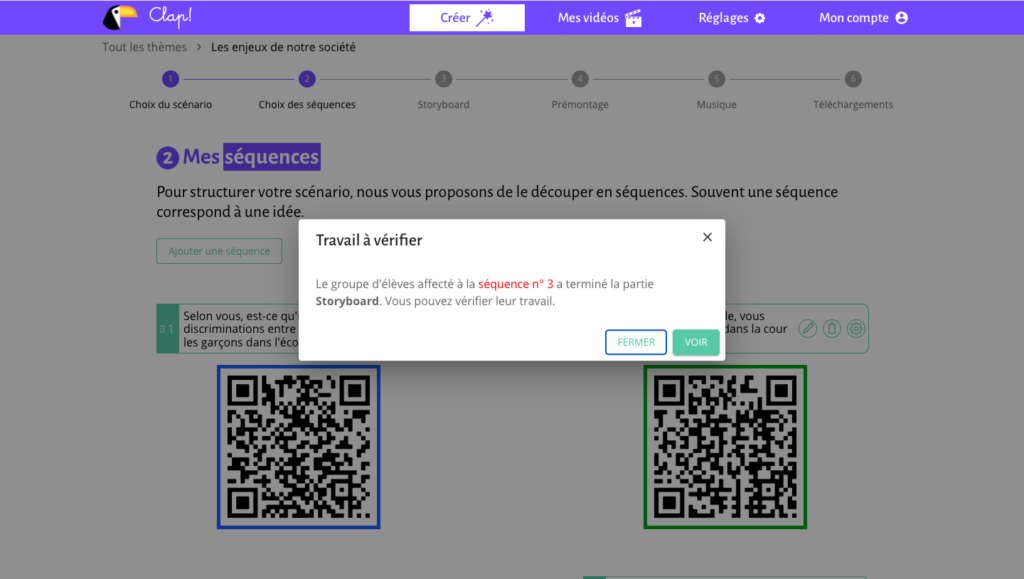
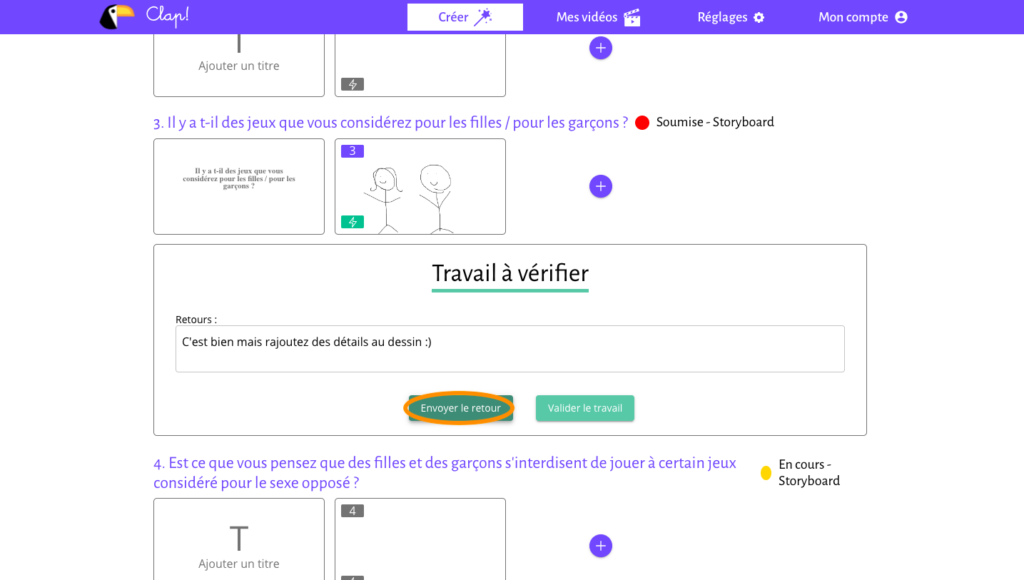
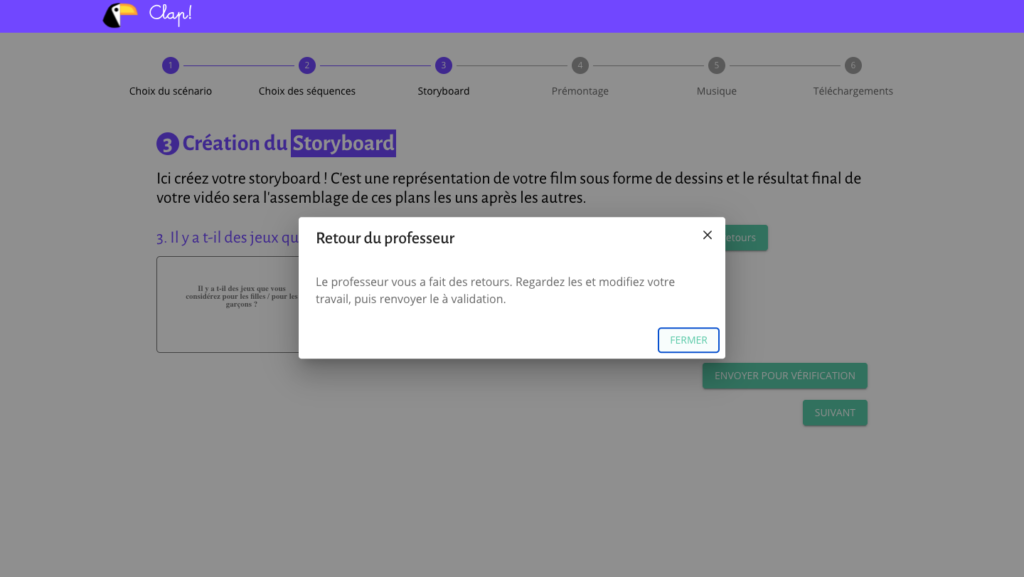
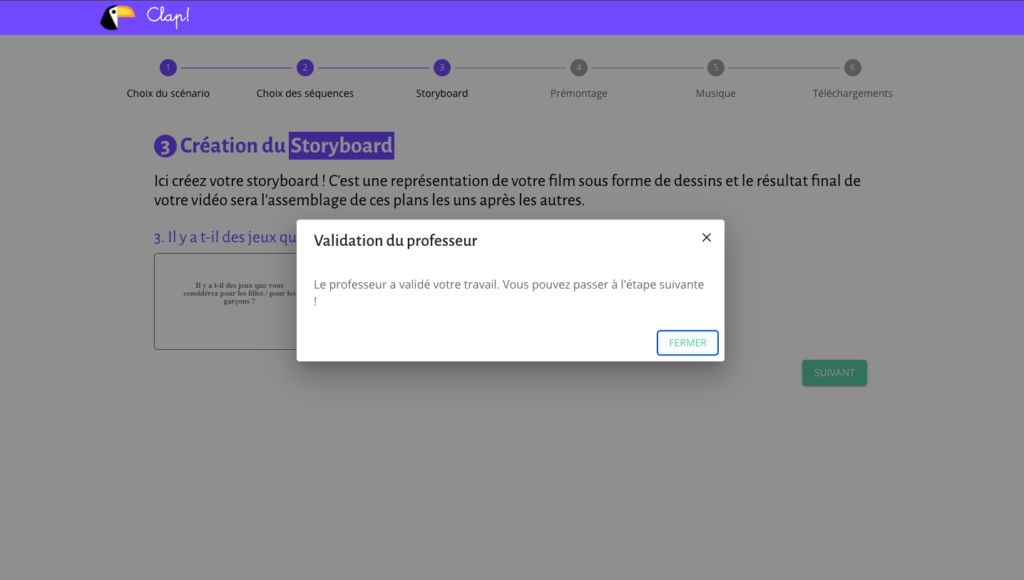
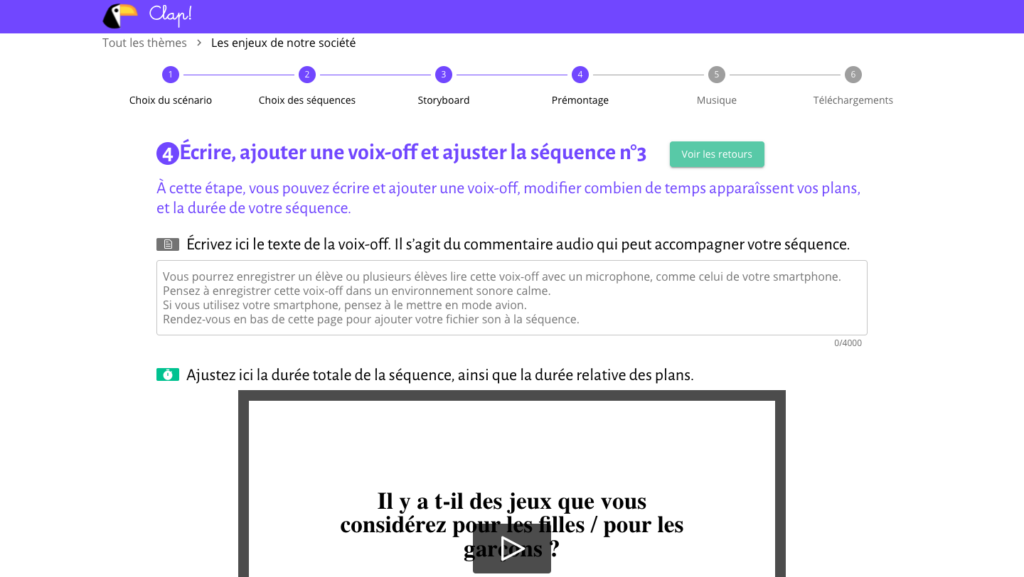
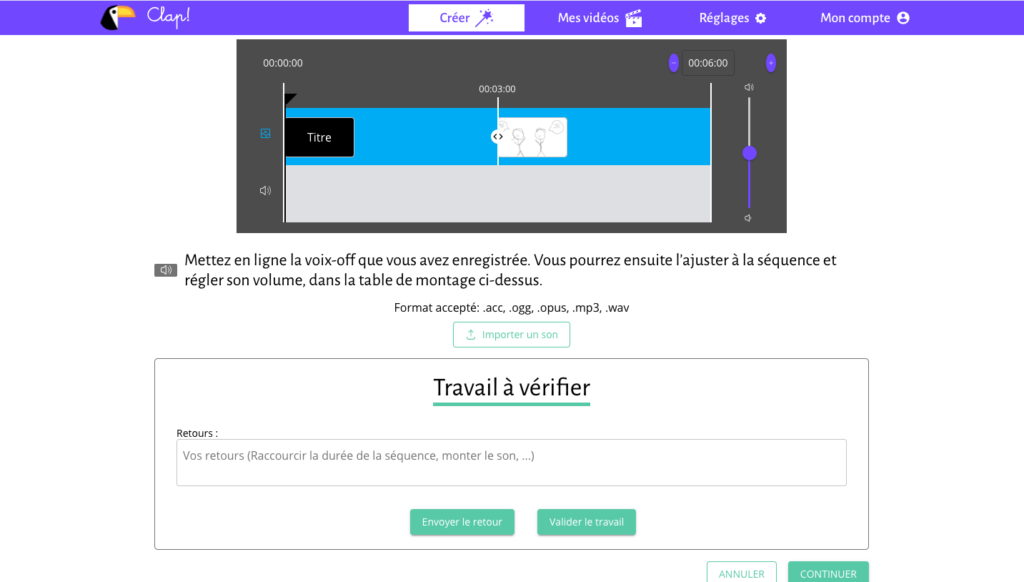
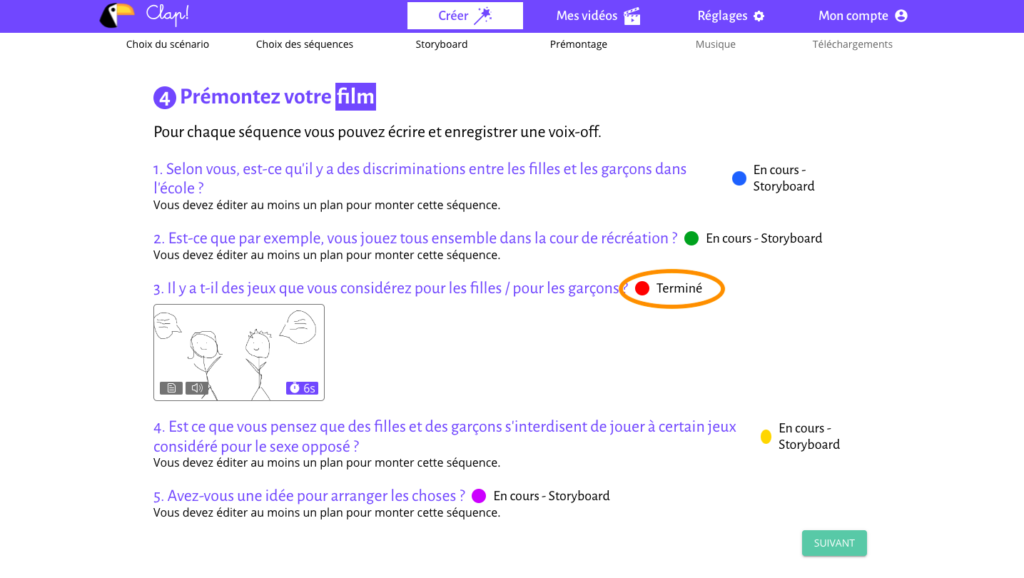
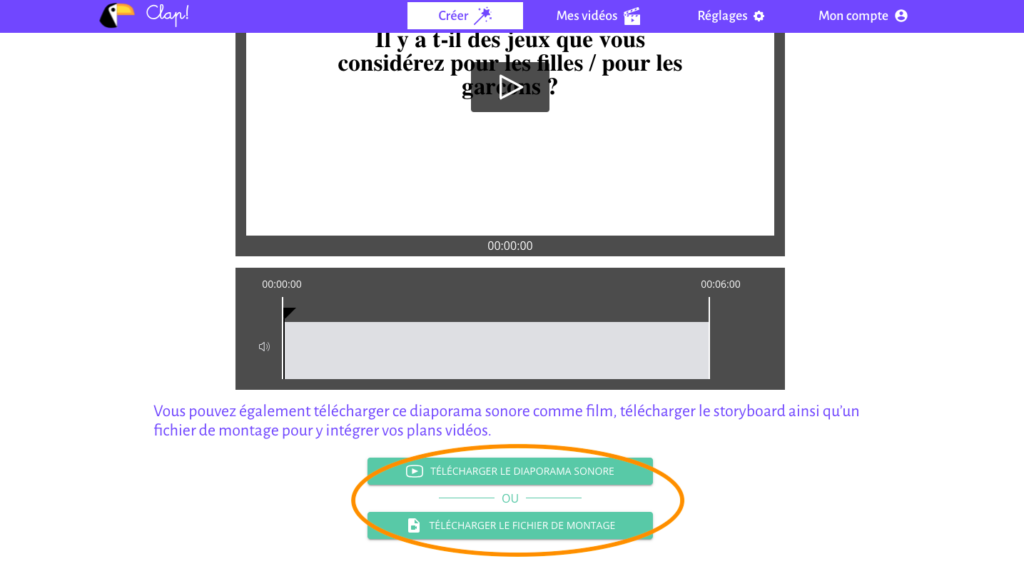
Laisser un commentaire
Vous devez vous connecter pour publier un commentaire.